Download Microsoft Paint Windows 7
- Microsoft Paint Windows 7 Download For Xp
- Microsoft Office Paint Free Download For Windows 7
- Install Paint Windows 7
- Microsoft Paint 2010 Free Download For Windows 7
- Microsoft Paint Download Free
Paint.net is a freeware raster graphics editor program for Microsoft Windows, developed on theNET Framework paint.net was originally created by Rick Brewster as a Washington State University student project, and has evolved from a simple replacement for the Microsoft Paint program into an editor with support for layers, blending, transparency. Free Download Paint XP - Packed with the same useful tools and options this is the MS Paint application before Windows 7 introduced the ribbon to it. Do fancy downloading Microsoft’s classic MS Paint for reasons of nostalgia? Well allow me to let you know that you’ll be a little disappointed as the pixel art and drawing program you know and love changed forever with the Windows 7 version. The changes aren’t too big on their own but they are annoying.
It is fun to paint different images and shapes using the the cool MS Paint features in Windows 7. You can do anything you want and for serious painters, it is a place to display their painting abilities. But in most of the cases, lack of knowledge about the software and its tools leave us helpless. In this article we are going to discuss different aspects of MS Paint so that you can enjoy your painting to the fullest.
How to open MS Paint?
Firstly go to start menu then click on “All Programs” and then click on the “Accessories” and after that select “Paint”, it will open the paint.
After opening the paint you can paint whatever you want. When you open the paint you will be impressed by the attractive look of the front page, unlike Windows XP.
Paint was no more used by the users but the new looking and the improved Paint module in Windows 7 gave it a new. There is a new interface which is well known as “Sports Ribbon User Interface” at the top, which gives the access to the various features, indirectly helping you to paint easily.
MS Paint Features for Windows 7
1) Artistic Brushes
There are various kinds of artistic brushes which a user can use to make the painting more realistic. The different types of brushes are
- Oil Brush
- Crayon
- Watercolor Brush
- Marker
- Natural Pencil
- Airbrush
These brushes are very innovative in painting and very useful in providing a classic look to your painting. In XP, it was not possible to use these kinds of brushes but in Windows 7 it is all about creativity. The average user just loves working in this kind of environment where they can draw almost anything they desire. Of course you might not be the next Picaso but you can have fun trying!
2) Shapes
In XP the shapes which the user was using was on the left side of the drawing area, but in windows 7 it is on the top which gives the user a clear view of all the shapes that are available in paint. Michael shanks. There is a wide range of shapes available in the new version of paint. In XP there is limited number of shapes which were not good enough from the user’s point of view. Every user needs “n” number of varieties so that he can fulfill all his requirements. The available shapes are:
- Line
- Circle
- Rectangle
- Up Arrow
- Clouds
We can even use a heart shape in it, isn’t it amazing. I am very happy that the MS Paint features includes a heart for the girls!
3) Arrangement of Tools
In the older version of Paint the tools were arranged on the left side of the drawing panel but in the newer version of Paint everything is well managed which gives a proper feeling that this is a real canvas.
In XP some tools were on the left side, some on the top which gives less area to draw and the user was not comfortable in that, but in windows 7 each and everything is neatly positioned so that every tool which the user wants to use is under his eyes. Every tool in the newer version of the paint is on the top of the drawing area. Every tool is under some kind of tabs like, Home, View. Nothing is merged, every accessory is well placed in the paint.
4) Changing Sizes
This is one of those new MS Paint features provided by Microsoft in Paint which means that whatever shape the user had drawn he can change its size to smaller or bigger after drawing the shape; this was not available in XP.
If the user wants to enter text in the textbox and there is not enough space to insert the text then in XP it will give an error message, but in Windows 7 it can be easily done without any problem.
5) Full screen View
There is a new feature in windows 7 which was not present in the XP; it gives the user a full screen view so that he can see where actually he is drawing. It is a very innovative idea and at the same time simple to use.
6) Quick Access Toolbar
At the top of the window, there is a “Quick Access Toolbar” which gives the basic control options
- Save
- Undo
- Redo
You can even customize the Quick Access Toolbar by clicking on the arrow just next to the Redo icon, you can add various tools like
- Open
- New
- Print Preview
This is very helpful to the user while saving or opening a file, one need not to go to the main menu and rather perform the operation from this menu. Image source.
7) Rulers and Gridlines
This option enables rulers and gridlines in the drawing line which means that the user can accurately draw a point by scaling on the drawing area.
Rulers will help you to point to locate the exact point where the point should be placed and gridlines will be visible in the form of combination of vertical and horizontal lines to give the user the ease of drawing.
8) Color Selection
The newer version of paint allows you to select multiple colors with the help of the mouse, it means that you can use any color with your mouse, you do not need to go to the color box and then select the color you want to use.
The Left Mouse Click will act as the Primary Color, the Right Mouse Click will perform the task of selecting the Secondary Color and the third color can be chosen by pressing Ctrl key + any mouse click. This will be very easy to use and have no complications. The newer version has a wide range of colors to be used; you can even merge your desired color to have the perfect color to be used.
9) Saving the Painting
Another great feature of new version of paint is that you can save the drawing or the painting in file formats.
- PNG Files
- JPEG Files
- BMP Files
- GIF Files
10) Duplicity
If you have a shape drawn in the drawing area and it is in the perfect size and position and you want to draw another copy of that shape, you just have to copy the image and paste it wherever you want it. There is no need to redraw that image.
Microsoft Paint is one of the most neglected programs of Windows. MS Paint is usually the last choice of Windows users when it comes to image editing. Besides the basic image editing features like rotating, cropping, changing text colors, resizing an image, ability to save an image in black and white, there are many more features of Paint which are not usually known to the regular Windows users. In this post, we will learn about some not so common Microsoft Paint tips and tricks.
Microsoft Paint Windows 7 Download For Xp
Microsoft Paint Tips & Tricks
1.Invert Colors
Not many of us know, but MS Paint lets you invert the colors of an image, which means the light colors in the image become dark and dark colors turn into light ones. You can invert the colors of the entire image or a selected area. If you want to invert the colors for an entire image, click CTRL+Alt -> right click your mouse and select InvertColor and if you want to invert colors of a select area, select the particular area and then click on InvertColor. The image with inverted colors looks like a negative image.
2. Transparent Background
Images with transparent background are easier to merge with other images. MS Paint lets you cut and copy a selected area of an image with a transparent background. To cut or copy a selected area with a transparent background, click on Select–> and click on Transparent Selection from the background. Now select the Free Form Selection, carefully mark the outline of preferred area and cut or copy as desired.
3. Clear Outlines
We sometimes want to shade a picture in Paint but are worried about the messy line-work. So this trick helps you shade freely without worrying about the outlines. Open the image in MS Paint, zoom it out completely and copy it to the clipboard. Make sure your selection is transparent. Zoom in the image again and shade out freely without worrying about the outlines of the shape. When done with the shading and other editing, hit paste or CTRL+V. Bang on! You are done!
4. Change the brush size
While painting you might need the brushes of different sizes but MS Paint has a preset size of all its brushes. No worries, you can easily make the brush larger or smaller as per your requirements. Select any brush you want and on your keyboard tap CTRL plus ‘+’ to make it larger and CTRL plus ‘-‘ to decrease the size. This works for Pencil, eraser, line and spray tool as well.
5. Trace a pic in Paint
Select a picture you want to trace. Select black color in the color swatch and start outlining the picture. When done, press CTRL+A and invert colors. Now click on File tab and select Properties in the drop-down menu.
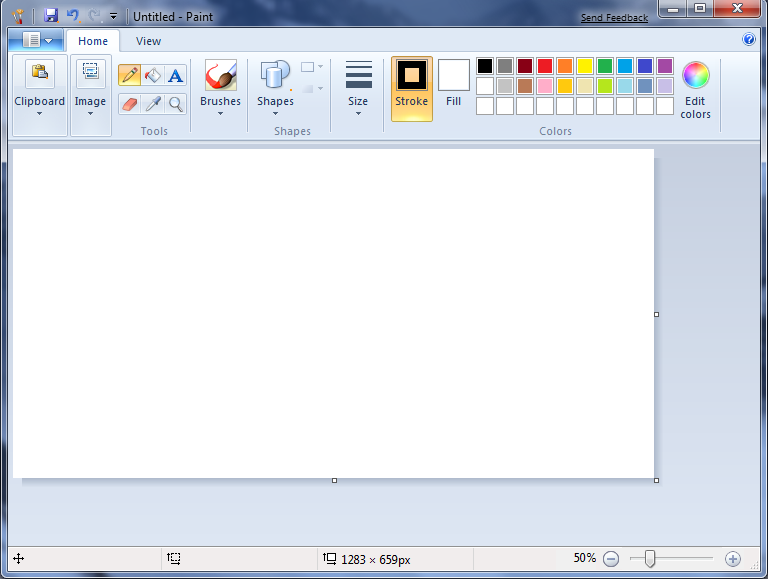
Tick on the checkbox of ‘Black and White‘ and click OK. Now press CTRL+A and invert colors again. Use Eraser tool to clean the small spots and bingo, you are done!
6. Make Custom Brushes
Draw any kind of random shape for your custom brush. Select the shape and make sure that Transparent Selection is ON. Now hold, shift and drag your selected shape. Here on you get your custom shaped brush in MS Paint.
7. Use Eraser as Color Replacement Tool
Open the image you want to make edits in. Chose the color you want to replace in color swatch 1 and select the color you want to replace with in swatch 2. Now select ERASER tool and wave it across the image while holding the right click button on your mouse.
8. Create Gradient Effect
Open Paint and select the work area size as per your requirement. Now cut the image diagonally and fill in two different colors.

Now go to Resize tab and edit the Horizontal value to 1. Make sure you’ve unchecked the aspect ratio checkbox. Now edit the Horizontal value to 500 thrice or more and you are done. More you change it to 500, smoother will be the gradients.
These were some not so common Microsoft Paint Tips and Tricks for Windows users.
Do let us know if you have some more ideas of having fun with MS Paint.
Microsoft Office Paint Free Download For Windows 7
Install Paint Windows 7
Microsoft Paint 2010 Free Download For Windows 7
Related Posts: